Are you looking to update the apps on your Android phone? That’s a good idea. We will show you what you must do to update your Google Play Store or sideloaded apps.
Most Android app developers publish regular updates introducing new features, performance enhancements, and bug fixes. The latest versions of apps also enhance device stability and security, making it essential to install the
You can update Android apps with a brief visit to the built-in Google Play Store. However, in some cases, you may have to rely on alternative methods to bring Android apps up to date.
Update Manually via Google Play Store
You can manually update individual apps on an Android device via the Google Play Store. To do that:
1. Locate and tap the Google Play icon on your Android’s Home Screen.
2. Search for the app you want to update—e.g., Chrome—and select it among the search results.
3. Tap the Update button. If there are no pending updates for the app, you will see an Open button instead.
1. Tap your profile portrait next to the search field on the Google Play Store.
2. Tap Manage apps & devices.
3. Switch to the Manage tab.
4. Select Updates available to reveal a list of apps with available updates.
5. Check the box next to each app you want to update.
6. Tap the Update icon at the top right of the screen
Enable Auto-Updates via Google Play Store
You can also enable automatic app updates via the Google Play Store. To do that:
1. Tap your profile portrait on the Google Play Store app.
2. Select Settings.
3. Tap Network preferences > Auto-update apps.
4. Select Over any network or Over Wi-Fi only. Pick the latter option if you don’t want to avoid excessive cellular data usage.
5. Tap Done.











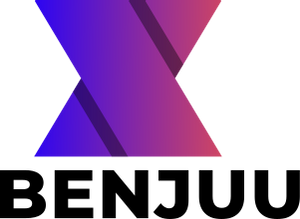



0 Comments